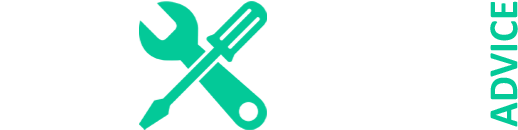Have you embarked on programming your Brinks digital deadbolt and encountered challenges? No worries; Let’s navigate the path together and conquer any challenges that arise.
In an era where security is a major concern, Brinks digital locks offer a reliable solution to protect your space. These locks are not only convenient but also advanced safeguarding devices. With their user-friendly design and programming capabilities, these deadbolt locks are dependable. However, many users are unfamiliar with how to program this digital lock.
The reason is that people often overlook the instructions provided by the manufacturer. To address this concern, we’ve created a comprehensive guide to assist users in setting up and customizing their digital deadbolts. This article will explore the tips and techniques for programming the Brinks deadbolt lock. Furthermore, it will shed light on troubleshooting common issues with this digital lock.
Before we dive into the main topic of coding the lock, let’s explore how to make your Brinks deadbolt work digitally.
How To Make Brinks Digital Deadbolt Work Electronically?
When Brinks digital deadbolt is installed for the first time or reset to default settings, it won’t work electronically. In simple terms, the lock will not work until it gets the indication of the installation’s orientation. This is because lock components need to be configured based on the orientation of the door.
To let the door detect left or right door installation, you have to perform these instructions:
- Press the buttons and enter the preset programming code on the keypad of this lock. In most models of Brinks digital deadbolt, the preset code is 0000. Once done, press the BRINKS button to confirm and save the instruction.
- To turn on the installation detecting mode, press 0 on the keypad. After that, press the BRINKS key to save the process.
If you have performed the instructions mentioned above, you will hear the running sound of the lock’s motor. This sound will be followed by two beeps and green light blinks. This signal is to confirm that you have performed the process successfully. Now, the lock will start working electronically.
Let’s move on to the main topic.
How Can I Modify the Programming Code for a Brinks Digital Deadbolt?
All digital locks, including Brinks digital deadbolt, come with a programming code preset by the manufacturer. To perform all the settings related to the coding of the lock, you need to enter the programming code. This statement means that you will need the preset programming code if you want to add, delete the user, or reset the lock.
The default code is typically four digits; in most models, it is usually 0000. For security reasons, you should change this code. This process is to ensure that no one except you can customize the lock’s settings.
Here’s how you can modify the programming code of Brinks digital deadbolt:
- Enter the programming mode of the Brinks lock. For this purpose, enter the preset programming code, which is 0000. To save the progress, push the BRINKS key on the keypad. (Note: If you are changing the programming code of a Brinks digital lock that already has its code altered, enter the current programming code instead of the preset one.)
- The programming menu will be opened. Now select the option of changing the programming code and press number 4 on the keypad. Don’t forget to click the BRINKS button.
- Enter a new programming code between 4 to 10 digits. After that, press the BRINKS button to save the new code and complete the process.
The lock will signal that the code is changed with a beeping sound followed by a green flash.
How Can I Manage User Codes (Modify, Add, Or Remove) On a Brinks Digital Deadbolt?
A user code is a unique combination of 4 to 10 digits. It allows you to access the door’s locking and programming system. Besides this, each user code is associated with a unique user ID. Brinks digital deadbolt allows the user to create up to 6 user IDs and so the user codes. A new digital lock comes with a default user code set by the manufacturer.
In the case of Brinks digital lock, the preset user code is 1234 in most cases. However, you can check the user manual and confirm it. As the preset access code is easy, anyone can open the lock. Therefore, it is recommended that you should modify the user code after installation.
Follow these simple steps to alter the user code on Brinks digital deadbolt:
- Turn on the coding mode on the lock. For this purpose, press the keys on the keypad and enter the current programming code. Press the BRINKS key afterwards.
- Once the programming menu opens, select the add user code option by clicking number 1 on the dial pad. Press BRINKS to confirm.
- Now, enter the new user code you want to add, between 4 to 10 digits. Click the BRINKS button to confirm the code.
This signal means that you have created a new user code. Test the access code by locking and unlocking the door. You can follow the same procedure to add multiple user codes.
Removing a User Code
Like adding a user code, you can also remove an existing access code on Brinks digital deadbolt. Therefore, this option is best when you no longer want someone to enter your space. Let’s move towards the process of removing a user code:
- Type the existing programming to enter the coding setup on the lock. Also, push the BRINKS button.
- Choose the “Delete the User Code/User ID” option by clicking number 2 on the keypad. Save the progress by pressing the BRINKS button.
- Enter the user ID or user code you want to remove from the system. Click the BRINKS button to confirm removal.
The lock will beep and flash a green light once, which indicates that the user code has been successfully removed. You can test it by entering the user code you have removed.
Clearing All User Codes at Once
If you are moving out of your residence or have security, you can clear all the user codes immediately. Follow these straightforward instructions to clear all the existing access codes on your Brinks digital lock:
- Punch in the software operation mode of your lock by inputting the present programming code. Also, push the BRINKS button.
- Select the option “Delete All the User Codes.” Press number 3 on the pad and confirm the process by hitting the BRINKS key.
Deactivating All User Codes
While going on vacation, it is necessary to maintain security and prevent unauthorized access in your home during your absence. In this regard, the option of deactivating all the user codes will help you. It temporarily disables them instead of deleting them. Here’s how you can do this:
- Key in the latest software assessing code and click BRINKS on the dial pad.
- Press number 8 to disable all the user codes and save the procedure by pressing the BRINKS button.
This is all; now, all the user codes are successfully disabled.
How Can I Generate a One-Time User Code for a Brinks Electronic Deadbolt?
A one-time user code is a combination of 4 to 10 digits that allows the user to unlock the lock only one time. It is a good feature when you want to give access to guests and service personnel. Once the one-time code is used, it is automatically deleted from the locks’ system. Let’s begin generating a single-time user code for Brinks electronic lock:
- Type the present programming code to enter the coding mode of the lock and click the BRINKS key on the keypad.
- Select the option of “One-Time Code” from the coding menu. To do this, press number 9 and touch the BRINKS button to save the progress.
- Enter a single-use access code of 4 to 10 digits. Tap the BRINKS key to save the code in the system. The code is successfully generated.
Side Note: Do not try to test the single-time user code. Since it is for single use, it will get deleted when you try to test it.
How Can I Activate/Deactivate the Auto-Lock Feature on a Brinks Digital Lock?
Like other electronic locks, Brinks digital locks also have an auto-lock feature. This mode, when activated, automatically closes or locks the door after a specific time interval. You can follow these steps to activate this feature:
- Turn on the coding setup of the lock by inputting the programming code you have set and press the BRINKS button.
- Select “Turn on/off the Auto-lock Feature” by clicking number 5 on the dial pad. Don’t forget to press the BRINKS button to confirm the process.
Now, the auto-locking feature is turned on your lock. The door will now get locked after every 30 seconds. This is the default duration of auto-locking. You can customize it according to your needs.
Side note: The auto-lock gets turned on when you perform the above-mentioned steps. However, if you want to deactivate the auto-lock mode on this lock, you should follow the exact procedure that is used to activate the auto-lock mode.
Adjusting Auto-lock Feature’s Time Delay
The default auto-locking duration on Brinks digital lock is 30 seconds. However, you can customize this time delay as per your needs. Here’s the procedure to do this:
- Input the current software code to open the lock’s programming menu. Then press the BRINKS button on the keypad.
- Once the coding system is on, choose the option of time delay settings by clicking 6. Don’t forget to push the BRINKS button also.
- Enter the desired duration of the auto-locking feature. Brink’s locks’ offer a duration range of 10 to 99 seconds for auto-locking. So, dial numbers between this range. Click the BRINKS key to complete the procedure.
How Can I Lock/Unlock a Brinks Digital Deadbolt Lock?
Locking and unlocking Brinks’s digital deadbolt is quite a straightforward process. Use these methods to do this:
- Locking the Brinks Lock: Simply press the BRINKS button on the keypad.
- Unlocking the Brinks Lock: Input a user code saved in the system and click the BRINKS key.
Note: The Brinks digital deadbolt lock also comes with a physical key. You can also lock and unlock it with that key.
What Are the Steps to Disable the Keypad/Indicator Sound of Brinks Lock?
Are you tired of the keypad’s sound of your Brinks lock? No problem, you can turn it off. Follow these two steps to disable the indicator’s sound:
- Enter the coding mode by inputting the present programming code and pressing the BRINKS button.
- Press number 9 to select the option of “Sound of lock” to turn off the keypad or indicator’s sound. Click the BRINKS button at the end.
Note: If you ever want to turn on this sound, follow the same steps stated above.
How To Perform a Reset on a Brinks Digital Deadbolt?
If you want to remove all the software settings of your Brinks digital deadbolt, you can reset it. However, keep in mind that all the access codes and programming codes will now become default or preset codes.
Here’s how you can perform a factory reset on this electronic lock:
- Locate the battery housing. It is present in the interior assembly of the lock. Once accessed, remove the battery cover and find the “R” button.
- Upon finding the button, press the R button to reset the lock. You should use a pen or a paper clip to press this button. After pressing, hold the button for about 5 seconds. You will hear the sound of three long beeps.
If you don’t hear the beeping sound, repeat the process stated above. Now that your Brinks digital lock is successfully reset reprogram the lock’s software using the preset programming code 0000. However, don’t forget to perform the Door Orientation Detection before you reprogram the lock.
Addressing Issues and Troubleshooting Brinks Digital Lock
Brinks’s deadbolt lock is a digital device so sometimes starts malfunctioning and develops issues. Some of the issues and their troubleshooting tips are discussed below:
How to Fix Issues of a Non-Functional Brinks Digital Deadbolt?
If your Brinks digital deadbolt is not functioning, try to fix it with the three easy steps listed below:
Step 1
Check if the door is working electronically.
Remember, if you have just installed the lock or performed a reset on it, it won’t start working immediately. You can perform the door handling detection process to make it work if you want to know the procedure, which is mentioned above.
Step 2
If you haven’t performed the reset or first installation, still the lock isn’t working, check the batteries. The locks’ battery is low, batteries are not placed properly, and damaged. Therefore, put the batteries again in their place properly. However, if they have worn out, replace them. You can purchase AA alkaline batteries.
Step 3
But if the lock isn’t working even after performing the above steps, consider doing this third step. For this purpose, remove one battery from the lock and press a few keys on the dial pad. This battery removal will help the lock in discharging the electric signals. Once done, put the battery back into its place.
Hopefully, your lock is now working. If it still isn’t, try resetting it.
Why Are My Brinks Digital Deadbolt Beeping and Blinking Red Light Continuously?
The continuous beeping sound and blinking of red light in the Brinks digital lock is an indication that its battery’s power level is low. Therefore, recharge the batteries. If they are non-chargeable, replace them with 4 AA non-rechargeable alkaline batteries. Don’t keep old and new batteries together to prevent issues with them.
What Is the Typical Lifespan of Batteries in a Brinks Digital Deadbolt?
The Brinks digital deadbolt batteries, when maintained properly, typically last for a year. However, if your lock is facing issues due to batteries, you can replace them before a year. When you hear ten continuous flashes of red light along with ten beep sounds, change the lock’s batteries immediately.
Final Thought
In short, programming Brinks digital deadbolt lock is not difficult. It just involves proper techniques and performance. You can do coding of its software by following all the steps carefully. Hopefully, the methods to run coding on the Brinks lock that were discussed above will help you in performing software operations. However, if you still need any professional assistance, contact Brinks customer service support.